

LookerStudio(旧データポータル)で統合フィールドを作る方法
みなさんはLookerStudioを使っていますか?
私はLookerStudioで、このブログのアクセス分析資料を作成して、自動で毎月PDF形式でメールで受け取るようにしています。
その中で、ずっとできなかったことがあるんですけど、最近やり方がわかったので、ご紹介します。
LookerStudio(旧データポータル)って何?
LookerStudioがわからない人は、便利なのでここで学んで、ぜひ使ってみてください。
LookerStudioはGoogleのサービスの一つで、自由にデータを読み込ませて、集計・分析ができるツールです。
かつてはデータポータルやGoogle Data Studioという名前でした。
基本的にはデータを読み込ませてグラフ化して分析したりすることが出来ます。
また、画面上でデータを変更したり、PDFに変換して印刷したり、そのPDFを定期的にメールで送付したりもできます。
GoogleAnalyticsやSearchConsoleなどのデータソースを連携させる
LookerStudio自体がGoogleのサービスなので、他のGoogleサービスと連携させるのがすごく楽にできます。
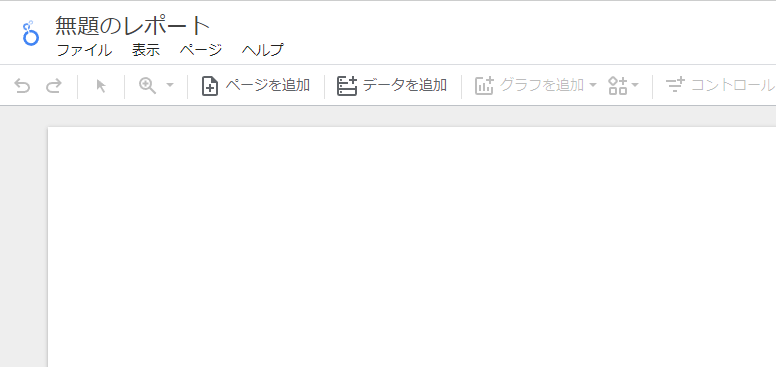
空のレポートを作成して、『データを追加』を選択してください。
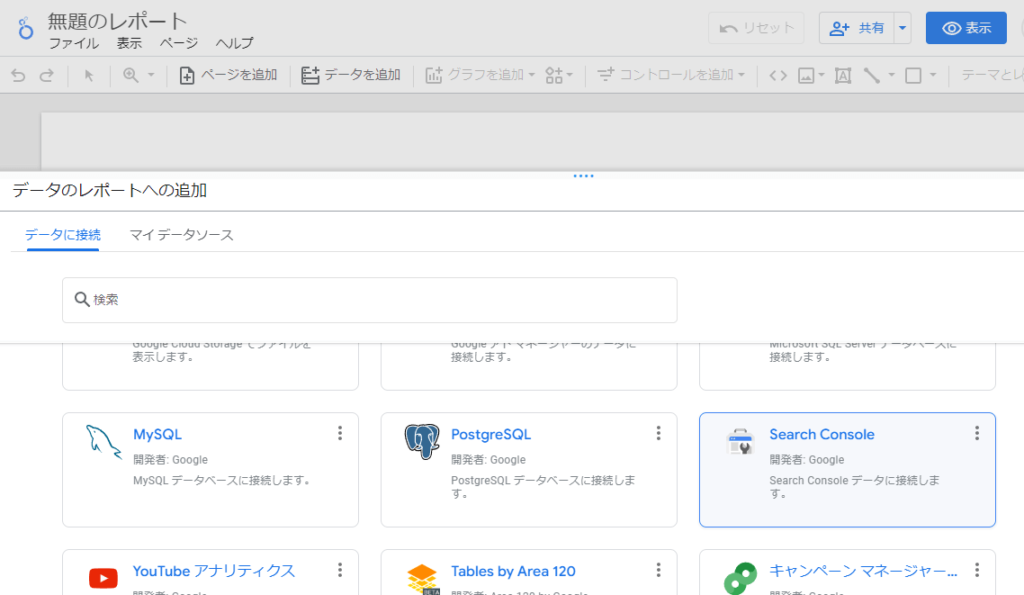
データに接続から『SearchConsole』を選択してください。
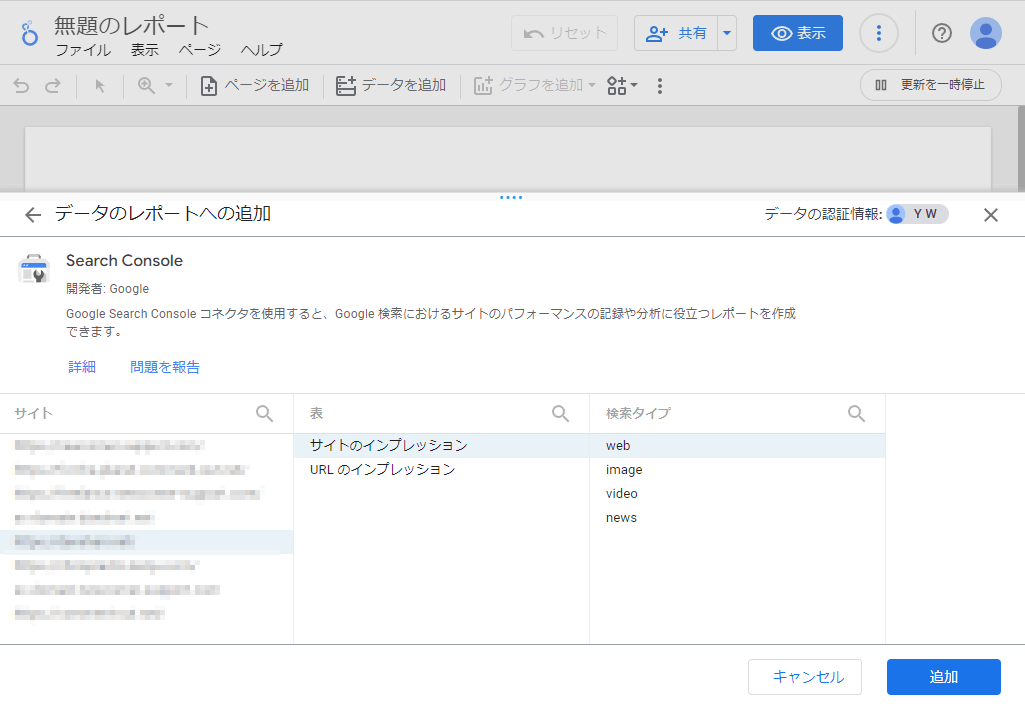
そうすると、SearchConsoleに登録済みのサイト一覧が表示されるので、連携させるホームページを選んで、『追加』ボタンを押してください。
これでデータの連携が完了します。非常に簡単です。
LookerStudioでSearchConsoleの特定のキーワード順位を監視する方法
皆さんは自身のサイトのキーワード順位を何で測定していますか?
『GRC』が有名ですが、他にもWEB版でGMOが提供する『GMO順位チェッカー』などもあります。
しかし、これらのツールは外部と連携させるのが結構めんどくさいんですよ。
GMO順位チェッカーもAPI対応していないそうで、WEB版の強みをあまり感じませんでした。
そこで、SearchConsoleの『検索クエリの平均順位』を活用しようじゃないかということです。
LookerStudioはSearchConsoleと連携できて、もちろん検索クエリの平均順位を表示することも出来ます。
先ほど連携したSearchConsoleですが、『グラフを追加』から表グラフを追加してください。
そして、以下の設定を行ってください。
| ディメンション | ・Query(検索クエリ) |
| 指標 | ・Impressions(表示回数) ・Clicks(クリック数) ・Site CTR(クリック率) ・Average Position(平均掲載順位) |
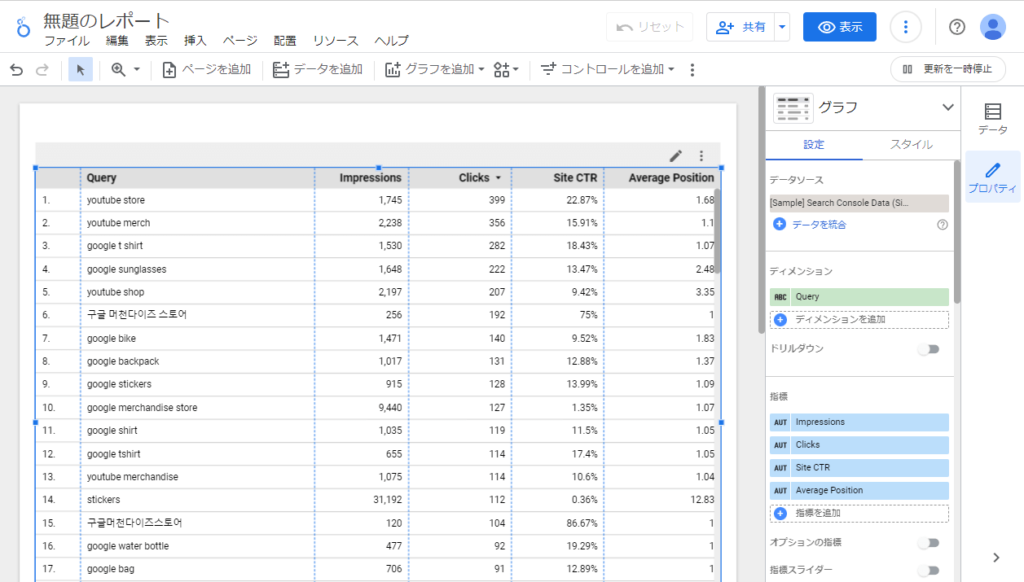
そうすると、このような表ができます。
これで検索キーワードごとの平均順位だけでなく、表示回数やクリック数も取れましたね。
しかし、このままではデータ数が多すぎますね。
本来狙っていないキーワードもあれこれ表示されてしまいます。
そこで、キーワードを絞りたいのですが、『フィルタ』に文字列を入れると、『○○を含む』とか『○○で始まる』とかの設定はできるのですが、SEOのターゲットキーワードってそうじゃないですよね。もっとバリエーションがあるはずです。
そこで本当に狙ったキーワードだけを表示するために、SearchConsoleのデータを別のデータとくっつける『統合フィールド』にします。
LookerStudioで統合フィールドを活用する
まず、どのキーワードを表示するかをGoogleスプレッドシートに記載します。
これは簡単で良いんですけど、必ず上に項目名を入れて、データは下につなげる形にしてください。
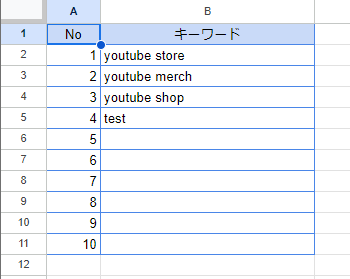
スプレッドシートが出来たら、Googleドライブの中に保存して、次はデータの取り込みです。
LookerStudioに戻って、また『データを追加』を選択してください。
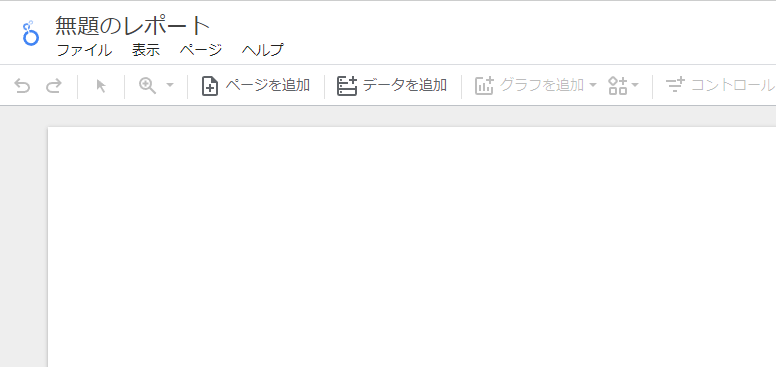
今度はGoogleスプレッドシートを選択します。
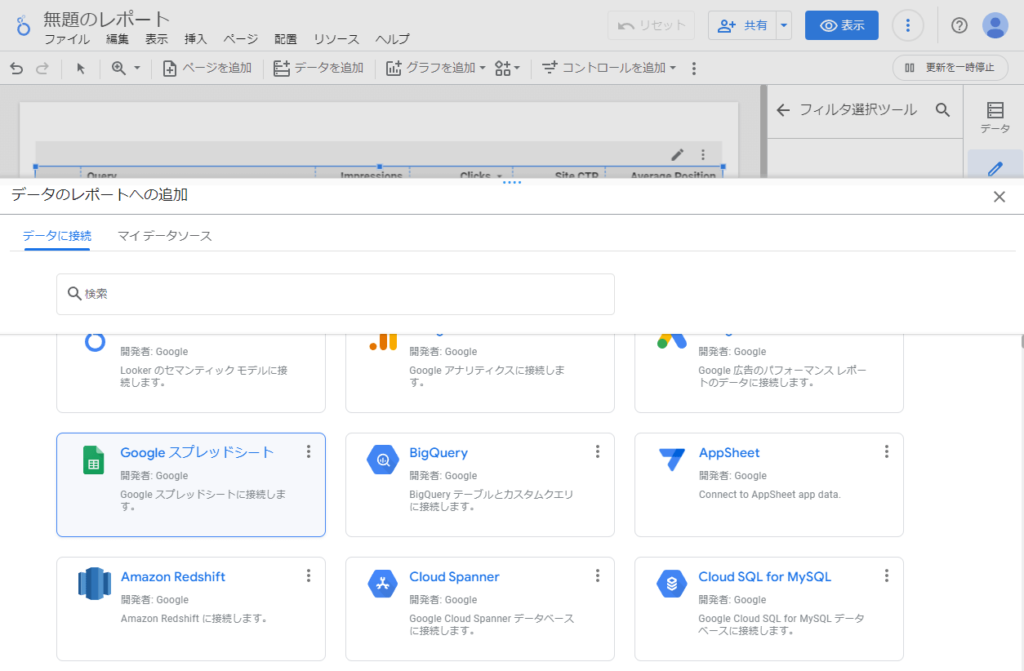
自身のGoogleドライブに入っているスプレッドシートが表示されるので、検索キーワ-ドを記入したスプレッドシートを選択してください。
先ほど1行目にはNo, キーワードと記入していたので、『先頭行をヘッダーとして使用する』にチェックを入れています。
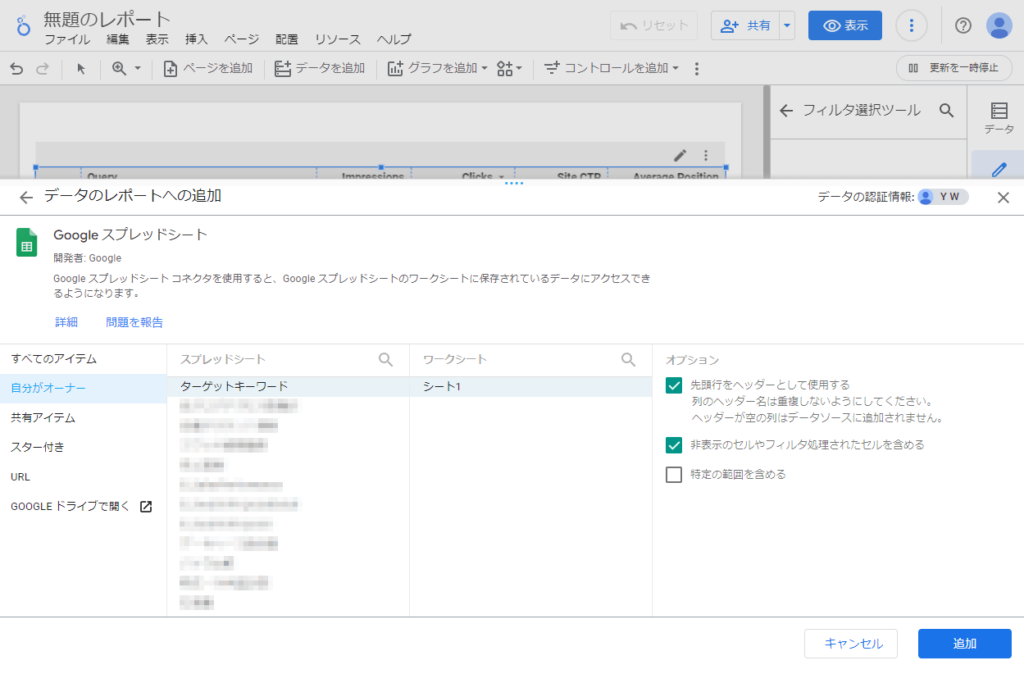
無事にデータの連携が出来たら、スプレッドシートの内容をそのまま表示しても面白くないので、SearchConsoleのデータとくっつける統合フィールドを作成します。
統合フィールドを作成するには、メニューのリソースから『統合を管理』を選択します。
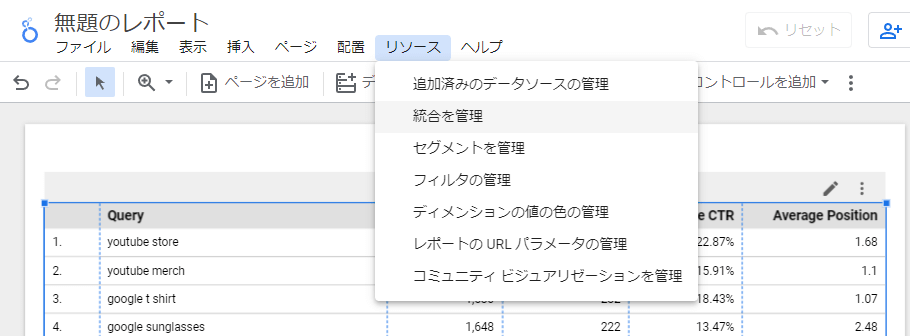
そして、『統合を追加』を選択してください。
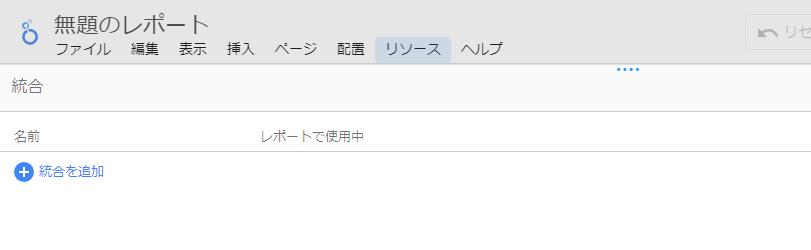
そして、開いた画面で左側にスプレッドシートを、右側にSearchConsoleを配置します。
スプレッドシート
■ディメンション
- No
- キーワード
SearchConsole
■ディメンション
- Query
■指標
- Impressions
- Clicks
- Site CTR
- Average Position
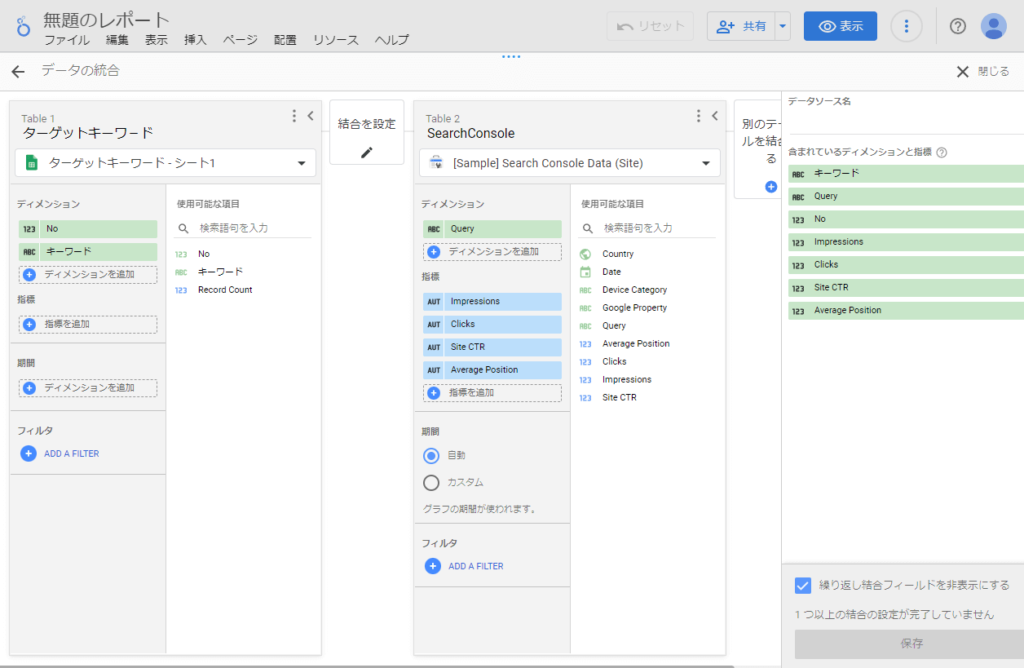
あとは統合フィールドなので、この2つのデータを紐づけてやる必要があります。
二つのデータの間にある『結合を設定』を選択してください。
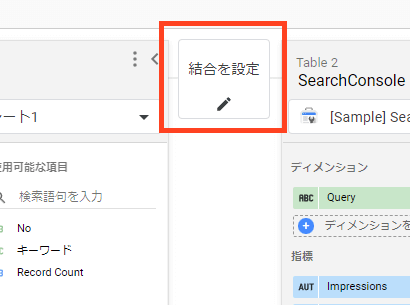
今回は大量に出てくるSearchConsoleの検索クエリの中から、スプレッドシートに記入したキーワードだけに絞り込みたいのです。
なので、先ほど左にスプレッドシートを配置したので、『左外部結合』を選んでください。
そして、結合条件には、スプレッドシートのキーワードとSearchConsoleのQueryを条件にします。
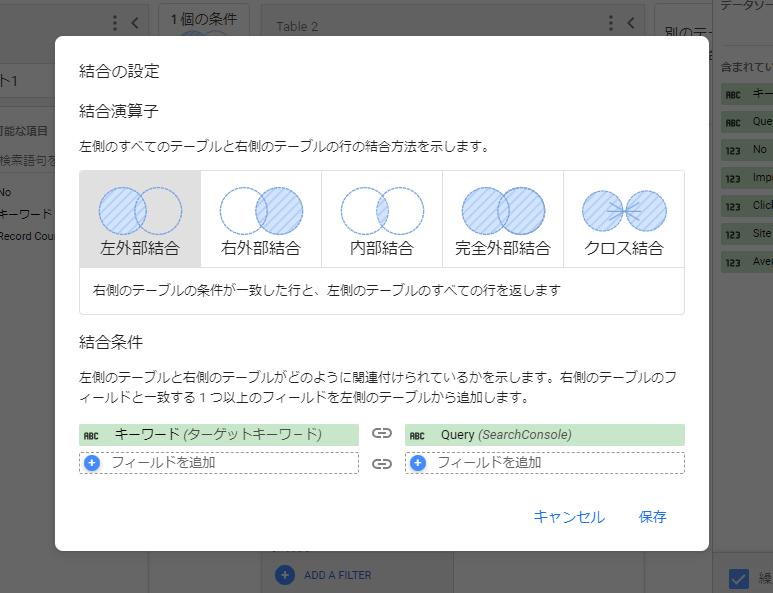
これで統合フィールドが出来ました。
統合フィールドをソースにした表の作成
さて、統合フィールドができたので、この統合フィールドを使って表を作ってみましょう。
まず、先ほど作った表のデータソースを統合フィールドに変更してください。

これで完了です。
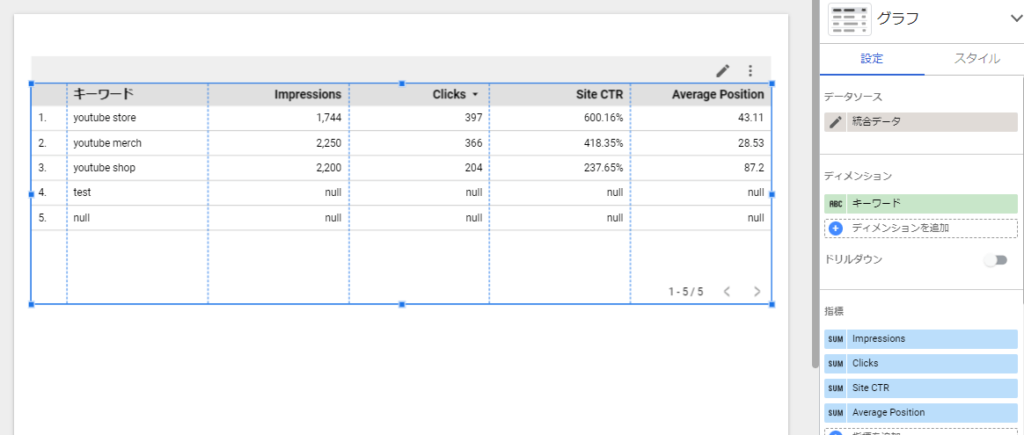
今回は実際のサイトデータとではなく、SearchConsoleのサンプルデータにキーワードを紐付けています。
これで、スプレッドシートに記載した各キーワードの表示回数や平均順位が表示されるようになりました。
でも、GRCみたいに、時系列グラフを作りたくないですか?
各キーワードの表示順位を時系列グラフで表示する方法
時系列グラフで表示するには、当然日付情報が必要なのですが、先ほどの統合フィールドには日付情報が入っていませんでした。
なので、追加しましょう。
統合フィールドの編集画面を開き、SearchConsole側にある『Date』をディメンションに追加してください。
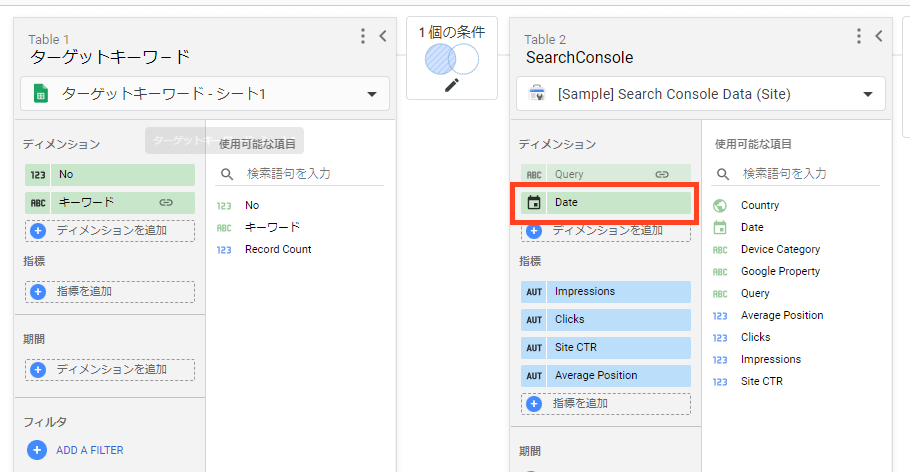
時系列グラフを追加し、データソースには統合フィールドを選択します。
そして、ディメンションには『Date』を入れ、ドリルダウンをONにすると『年』と『年、月』が出てくるので、『年』と『Date』を削除して、『年、月』だけ残します。
指標には『Average Position』を入れてください。
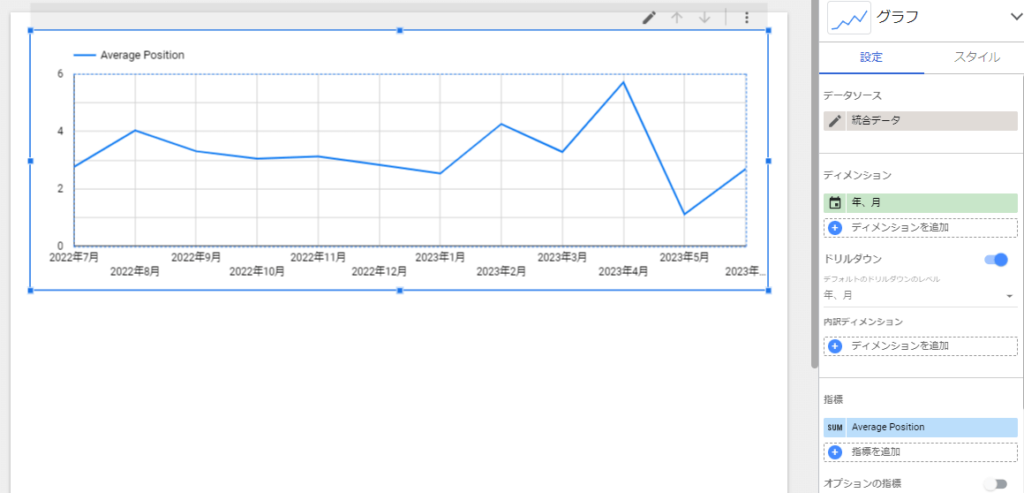
そうするとこのようなグラフができます。
このようなグラフになっていない人は日付範囲を確認してください。
日付範囲を1年間程度に設定する必要があります。
しかし、まだこの時点では全てのクエリの平均値が表示されており、特定のキーワードではありません。
特定のキーワード順位を表示するには、まず内訳ディメンションを設定します。
内訳ディメンションに『キーワード』または『Query』を入れます。
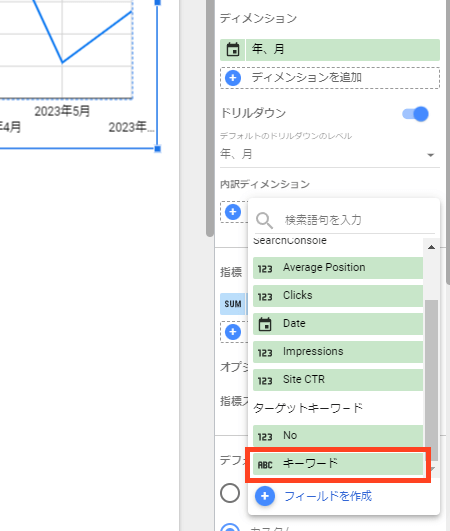
これでグラフの線が検索クエリごとに分かれます。

しかし、この表にたくさんの検索キーワードが表示されていると見にくいです。
キーワードは1つに絞ってしまいましょう。
フィルタを使ってキーワードを絞ります。
『フィルタを追加』を選択してください。
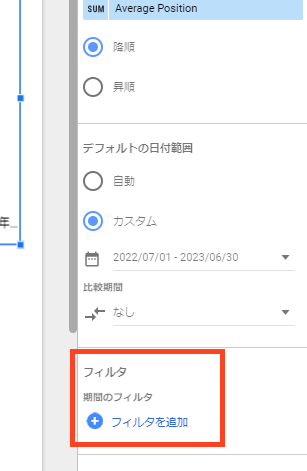
フィルタの作成画面で以下の内容を入力します。
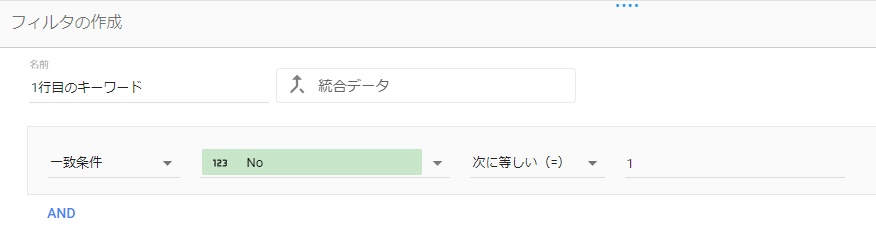
『一致条件』『No(スプレッドシートの番号列)』『次に等しい』『1』
これはスプレッドシートのNoが1のキーワードを取得してくるということになります。
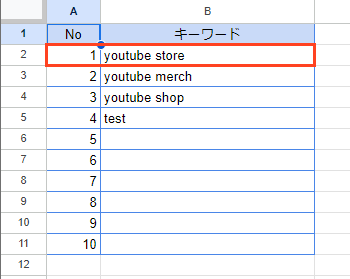
グラフを4つにコピーして、それぞれに1行目、2行目、3行目、4行目のみのフィルタを設定しましょう。
ついでに順位は数字が小さい方が順位が高いので、Y軸を反転させておきましょう。
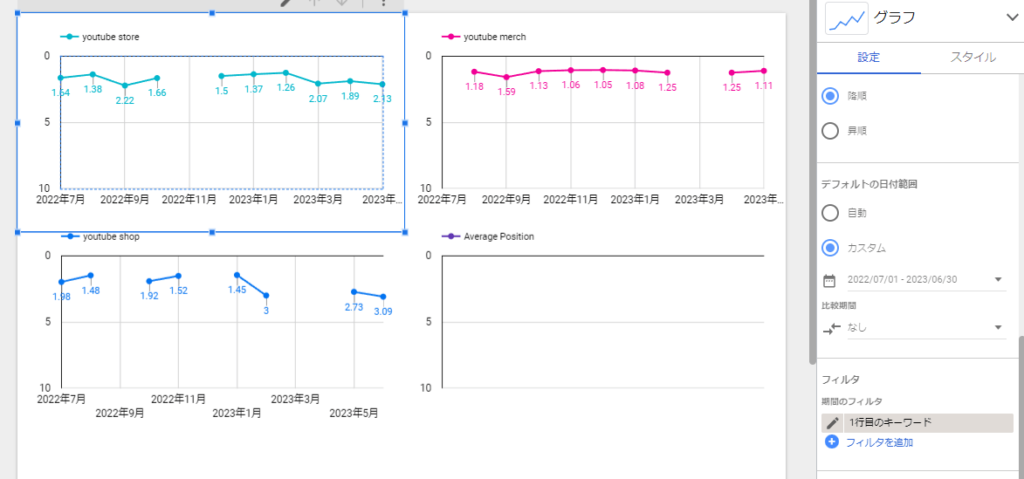
これで各キーワードの順位を時系列グラフにすることができました。
もしお困りごとがありましたら、お問い合わせフォームよりご相談ください。
