

【Contact Form7】迷惑な営業メールを遮断する
ホームページを作ると、すぐに営業メールが届くようになりますよね。最近、特に多い気がします。
これはAIの発達が原因じゃないかと思うんです。
AIがホームページの中からお問い合わせフォームを探し出してきて、自動で営業メールを送ってくるんです。
潜在顧客を探し出すマーケティングツールならまだしも、顧客へのコンタクトも自動化しちゃうような営業メールの自動化なんて迷惑以外の何物でもないですよ。
実際、「一度も取引したことのない会社からの営業メールを6割ほどの人は迷惑だと思っている」というアンケート結果もあるようです。
営業メール自動化ツールって業務妨害で訴えられないのか?
ホームページのスクレイピング(自動解析)は「相手のサーバーに負荷を与えて営業を妨害した」ということで訴訟事件に発展したことがあるけど、営業メール自動化ツールの場合は訴訟問題に発展しないんでしょうか。
これだけ毎日営業メールが届くとメールサーバーに負荷をかけるとか、データ容量を圧迫するとかで営業妨害になってもおかしくない気がするんですけど・・・
送信元がそれぞれ違うから、特定の人による行為ではないので、誰かを訴えるっていうことは難しいのかな。
では、具体的にどう対策すべきか
メールフォームに同意のチェックボックスを追加する
これはルール的な物ですが、簡単に導入できます。
「自動化された手法によるお問い合わせを禁止します。」や「迷惑メールや営業メールではありません。」などのお問い合わせルールを設置し、必須入力のチェックボックスを設置します。
AIがこれらのチェックボックスを認識できないとは思いませんが、上記のようなチェックボックスを追加した上で自動化メールが送られてくるようであれば、規約違反と虚偽の申告をした上でメールを送ってきているわけですから相手方に対して何かしらの対応が取れるのではないでしょうか?
reCaptchaを導入する
このreCaptchaとは、様々な所で目にする「私はロボットではありません。」というやつです。
これは仕組みとしてプログラムによるお問い合わせを防ぐものになります。
reCaptchaには「reCaptcha v2」と「reCaptcha v3」があります。
reCaptcha v2は複数の写真からバスや信号機を選ぶタイプです。
reCaptcha v3はユーザーにスコアを持たせて、スコアが一定以上になると自動的にスパムとして処理されます。
reCaptcha自体は無料で使えます!
reCaptchaはGoogleが提供しているサービスで【誰でも無料】で使えます。
そして、1度設定してしまえば、他にすることはありません。
外注のWEB屋さんに対応を依頼する場合、最初に設定する【作業料】こそかかるでしょうが、無料の物も「お金がかかる」と言い、何もしていないのに「保守費用がかかる」と言って、毎月お金をふんだくる悪徳WEB屋さんに騙されないようにしましょうね!
reCaptchaの導入方法
とはいえ、自分で設定できればその作業料も払わなくていいですよね!
以下では、reCaptchaの導入方法をご紹介します。
WordPressにログインして、Contact Form 7に機能追加しよう
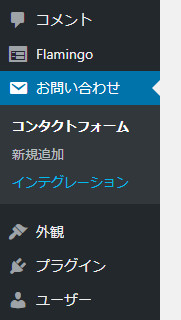
WordPressにログインしたら、サイドメニューからお問い合わせ⇒インテグレーションを選んでください。
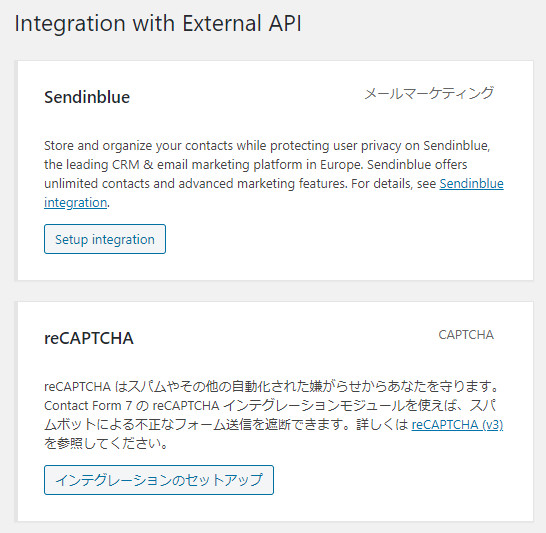
インテグレーションのページに入るといくつか追加機能が表示されていると思いますが、reCAPTCHAの「インテグレーションのセットアップ」ボタンをクリックします。
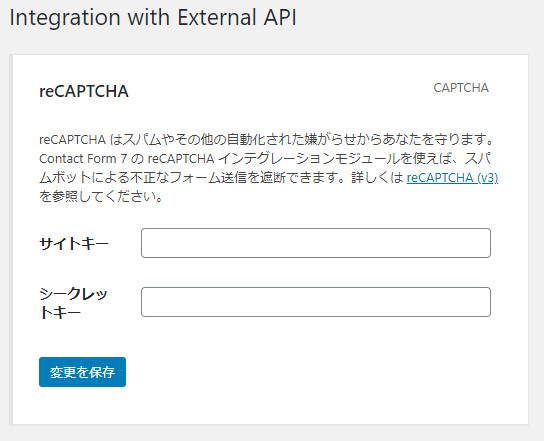
設定項目は「サイトキー」と「シークレットキー」のたった2つだけ
前述したようにreCaptchaはGoogleのサービスになるので、上記2つのキーはGoogle側のサイトで設定する必要があります。
Googleでサイトキーとシークレットキーを取得しよう
GoogleのreCaptchaサイトにアクセスします。
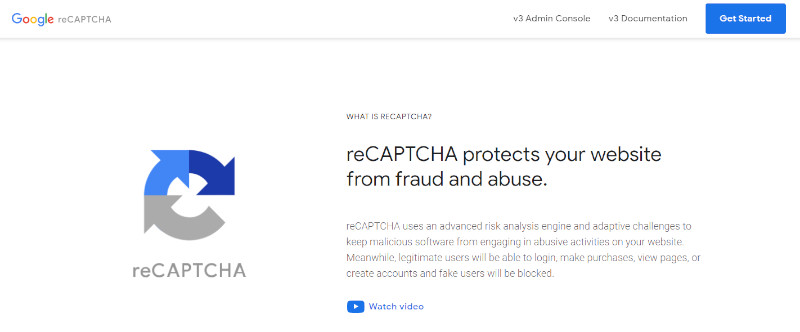
右上のv3 Admin Consoleをクリックして、設定を始めます。(Googleアカウントが必要)

v3 Admin Consoleを開くと以下の画面が表示されます。
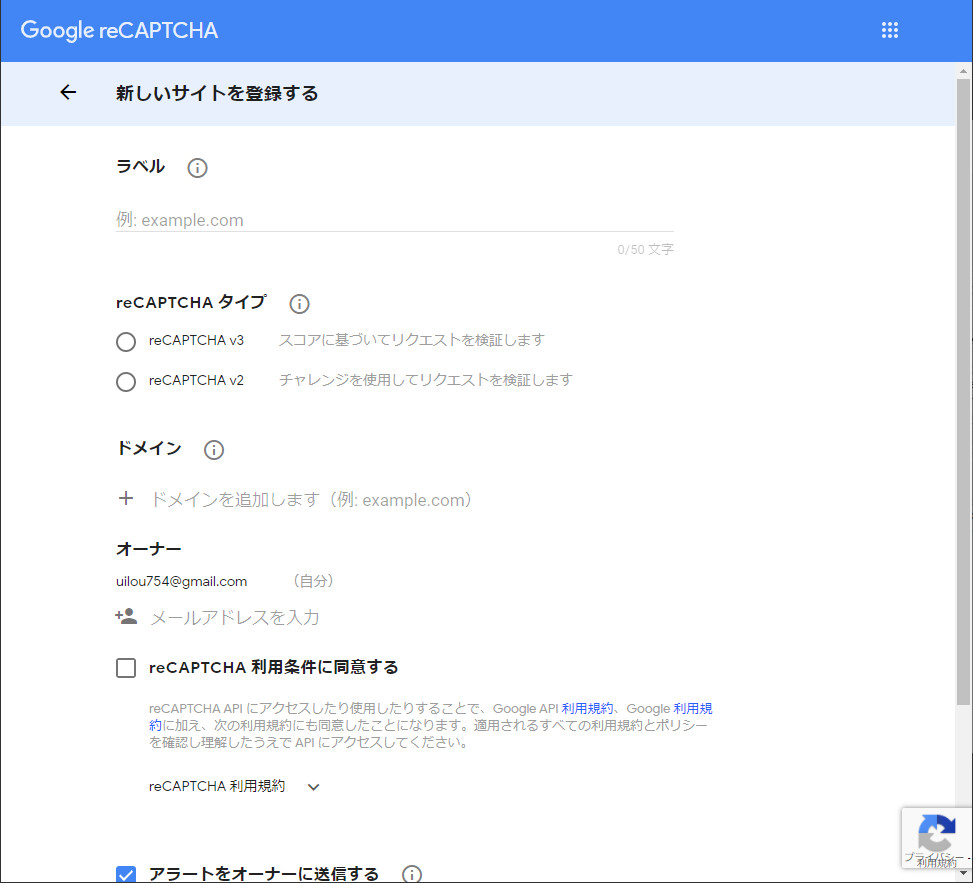
【ラベル】
ラベルには何を入力しても良いです。
持っているのが1サイトだけなら何でもいいですが、2サイト以上あるなら後でどれがどのサイトかわかるようにサイト名やドメイン名を入れておけば良いでしょう。
【reCAPTCHAタイプ】
reCAPTCHA v3を選択しておきましょう。
【ドメイン】
導入先のサイトのドメイン名(https://を含まない『○○.com』の部分)を入力します。
【reCAPTCHA利用条件に同意する】
チェックしましょう。
以下、入力例です。
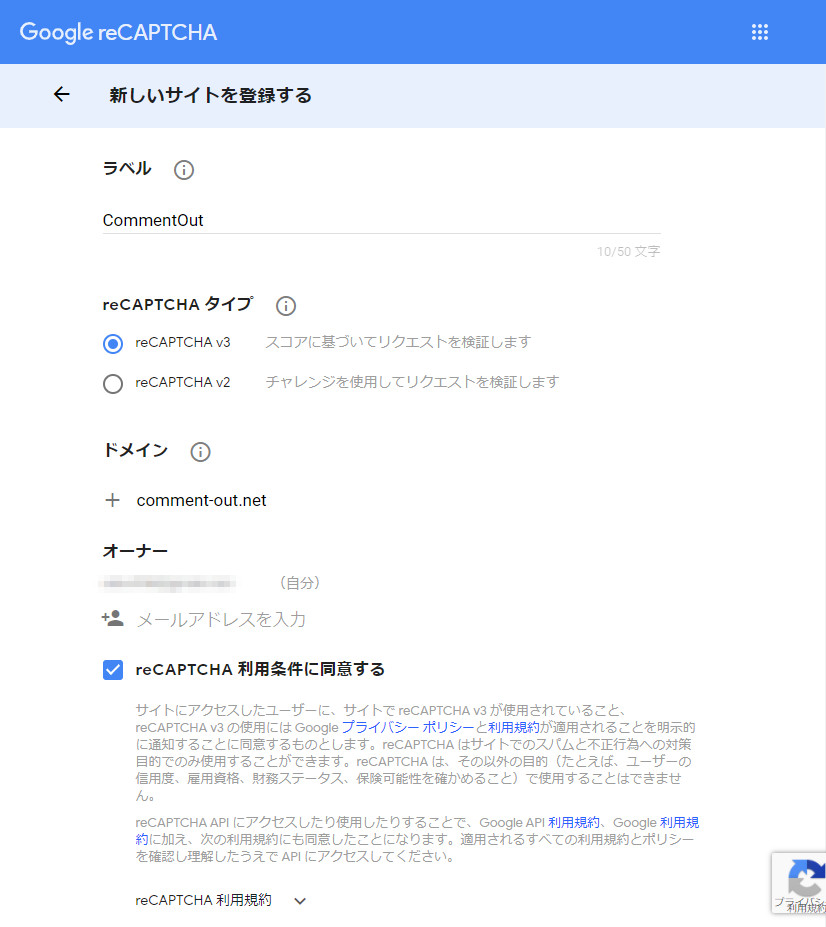
入力が完了したら、下にスクロールして、次に進みます。
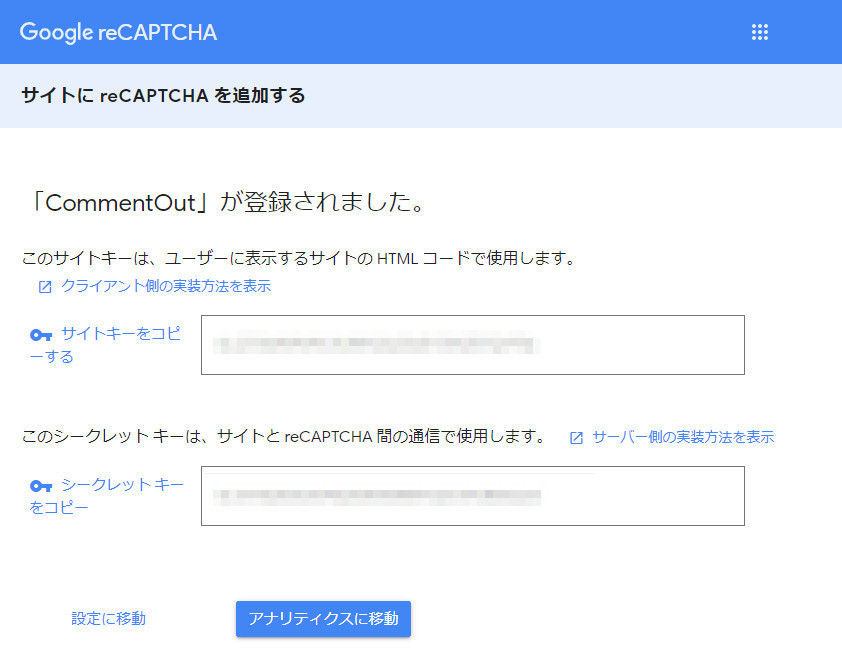
登録が完了したら、サイトキーとシークレットキーが発行されますので、コピーして先ほどの設定画面に入力します。
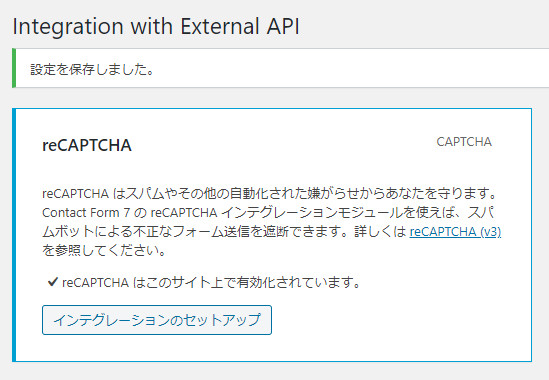
これでreCAPTCHAが有効になりました。
Contact Form 7にreCAPTCHAを設定する方法は以上です。
ContactForm7にreCaptcha v3を設定すると、通常のメールもスパムに分類されてしまうことがある
ContactForm7のインテグレーションからreCaptcha v3を設定すると、お客さんからの問い合わせでもスパムに分類されてしまうことがあります。
何も設定していないとこの問題に気づくことができないので、プラグインの『Flamingo』もContactForm7とセットでインストールしておきましょう。
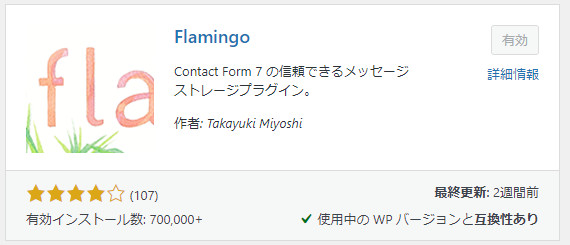
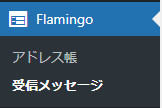
Flamingoをインストールすると、管理者メニューにFlamingoが追加されるので、『受信メッセージ』を開きます。
受信メッセージを開くと、上部に「受信トレイ」「スパム」「ゴミ箱」があるので、スパムを開くと、スパム扱いになっているメールを閲覧することができます。
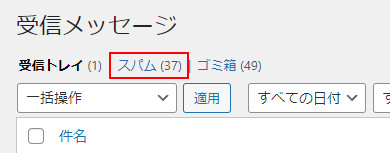
ただし、reCaptchaは万能ではない
reCaptchaですが、プログラムを防ぐ仕組みが生まれると、それを突破する仕組みがいたちごっこのように生み出され、そのたびにreCaptchaをアップデートし、現在ではreCaptcha v1~v3まであります。
つい先日、v3を突破する方法が見つかりました。
そのため、reCaptchaは現在公開されている全てのバージョンで突破方法が見つかっている状態ですから、100%防げるものではありません。
もしお困りごとがありましたら、お問い合わせフォームよりご相談ください。
